Windows
You can split the screen of the editor into two or more windows to show different documents simultaneously:
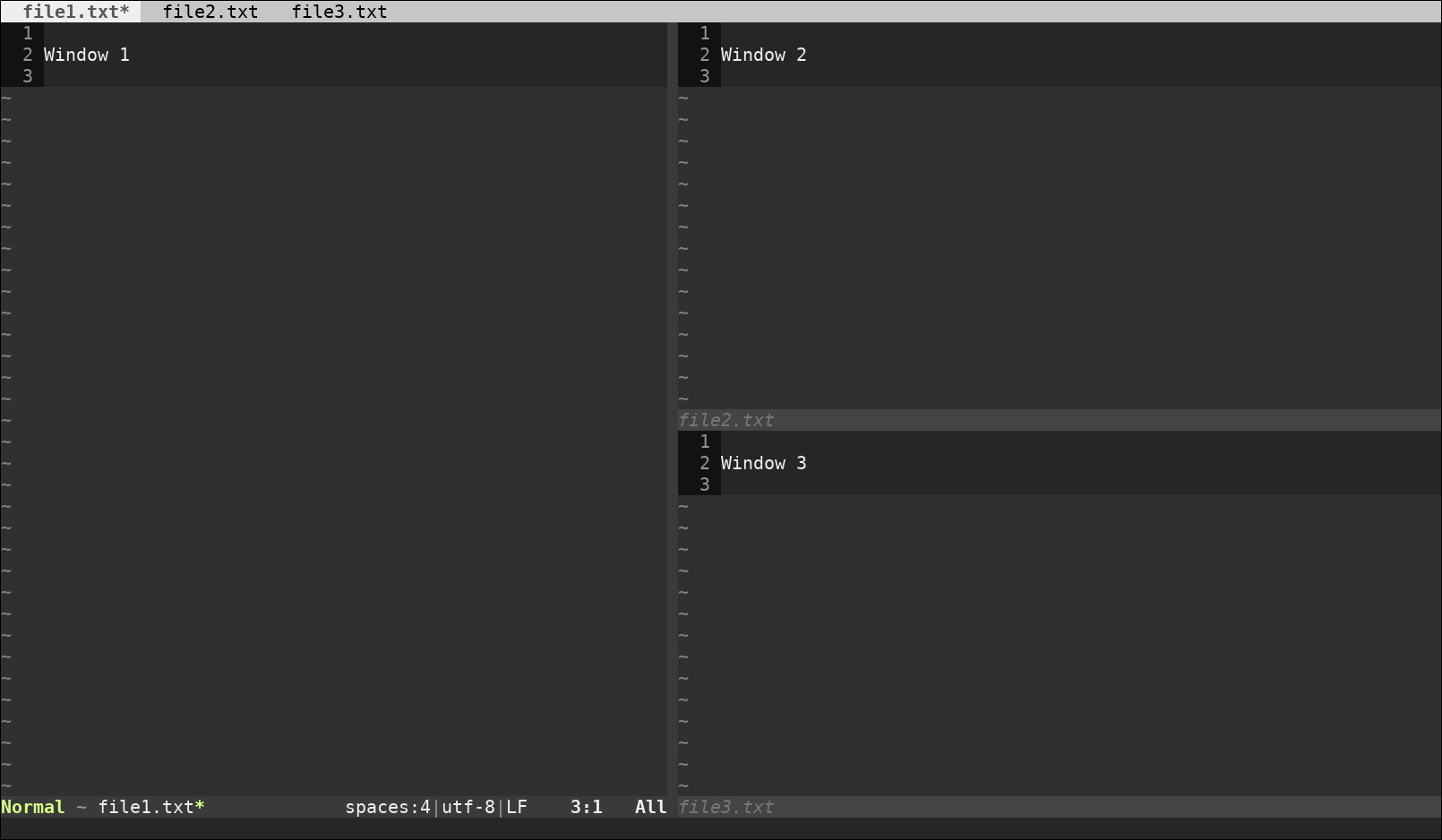
Note that windows are just viewports over the buffers that are loaded in the editor, and that you can potentially show the same buffer in multiple windows or create and remove windows without altering the list of loaded buffers.
Creating windows
You can create a new window by either horizontally or vertically splitting the one where the cursor is. To do so use the following shortcuts:
- Ctrl-w h:
new window to the left of current one
- Ctrl-w j:
new window below the current one
- Ctrl-w k:
new window above the current one
- Ctrl-w l:
new window to the right of current one
When you split a window, the new one will show the same content as the one you're splitting from. To display a different buffer, you don't have to do anything different from what you would do when you have a single window. You can open a new file with the file browser or the fuzzy finder, create a new buffer with Ctrl-t or jump to an existing one with w, t or T. All these actions will apply to the window in which the cursor is currently placed.
Creating a window with a new buffer
If you want to create a window containing a new file, you can use:
- Ctrl-w Ctrl-]:
new buffer in new vertical window
- Ctrl-w Ctrl-_:
new buffer in new horizontal window
Creating a window when opening a file
You can also directly open files into windows. Once in the file browser or the fuzzy finder, use:
- Ctrl-]:
open selected file in a new vertical window
- Ctrl-_:
open selected file in a new horizontal window
Jumping to windows
You can jump between windows with:
- Space h:
jump to window to the left of cursor
- Space j:
jump to window below cursor
- Space k:
jump to window above cursor
- Space l:
jump to window to the right of cursor
You can also alternate positions between two windows with:
- Ctrl-w Ctrl-w:
jump to previous window
Closing windows
You normally close a window using x. This will close both the window and the buffer if the buffer is not shown in any other window. If you need more precision on which action you want to perform, you have several options:
- x:
close window and buffer (if the buffer is not displayed elsewhere)
- Ctrl-x:
close buffer but keep window
- Ctrl-w x:
close window
You can also close all windows but current one:
- Ctrl-w Space:
maximize current window
Resize windows
To change the size of a window use:
- Ctrl-w +:
increase the height of current window
- Ctrl-w -:
decrease the height of current window
- Ctrl-w >:
increase the width of current window
- Ctrl-w <:
decrease the width of current window
If your teminal is xterm compatible, you can use :set mouse=a to enable the interaction with the mouse. Once enabled, you can drag the border of the windows to set their size. (You can also add :set mouse=a to your vemrc file to make the change persistent).
Moving windows
You can change the placement of the editor windows with:
- Ctrl-w u:
place current window at the top
- Ctrl-w m:
place current window at the bottom
- Ctrl-w ,:
place current window at the far left
- Ctrl-w .:
place current window at the far right
- Ctrl-w u:
place current window at the top
- Ctrl-w m:
place current window at the bottom
- Ctrl-w ,:
place current window at the far left
- Ctrl-w .:
place current window at the far right
- Ctrl-w u:
place current window at the top
- Ctrl-w m:
place current window at the bottom
- Ctrl-w ,:
place current window at the far left
- Ctrl-w ;:
place current window at the far right
Or you can rotate the position of a whole row or column of windows with:
- Ctrl-w r:
rotate row or column of windows downwards/rightwards
- Ctrl-w R:
rotate row or column of windows upwards/leftwards