Buffers and Files
You can open several files in Vem by passing them in the command line:
vem file1.txt file2.txt file3.txt
Or by opening them inside the editor:
Using a file browser (W)
Using a fuzzy finder (Space w)
Using the :e(dit) command in the command-line (:e <path-to-file>)
Once more than one file is open, their names are displayed at the top of the screen in the tabline:

Using the file browser
To open the file browser, use W:
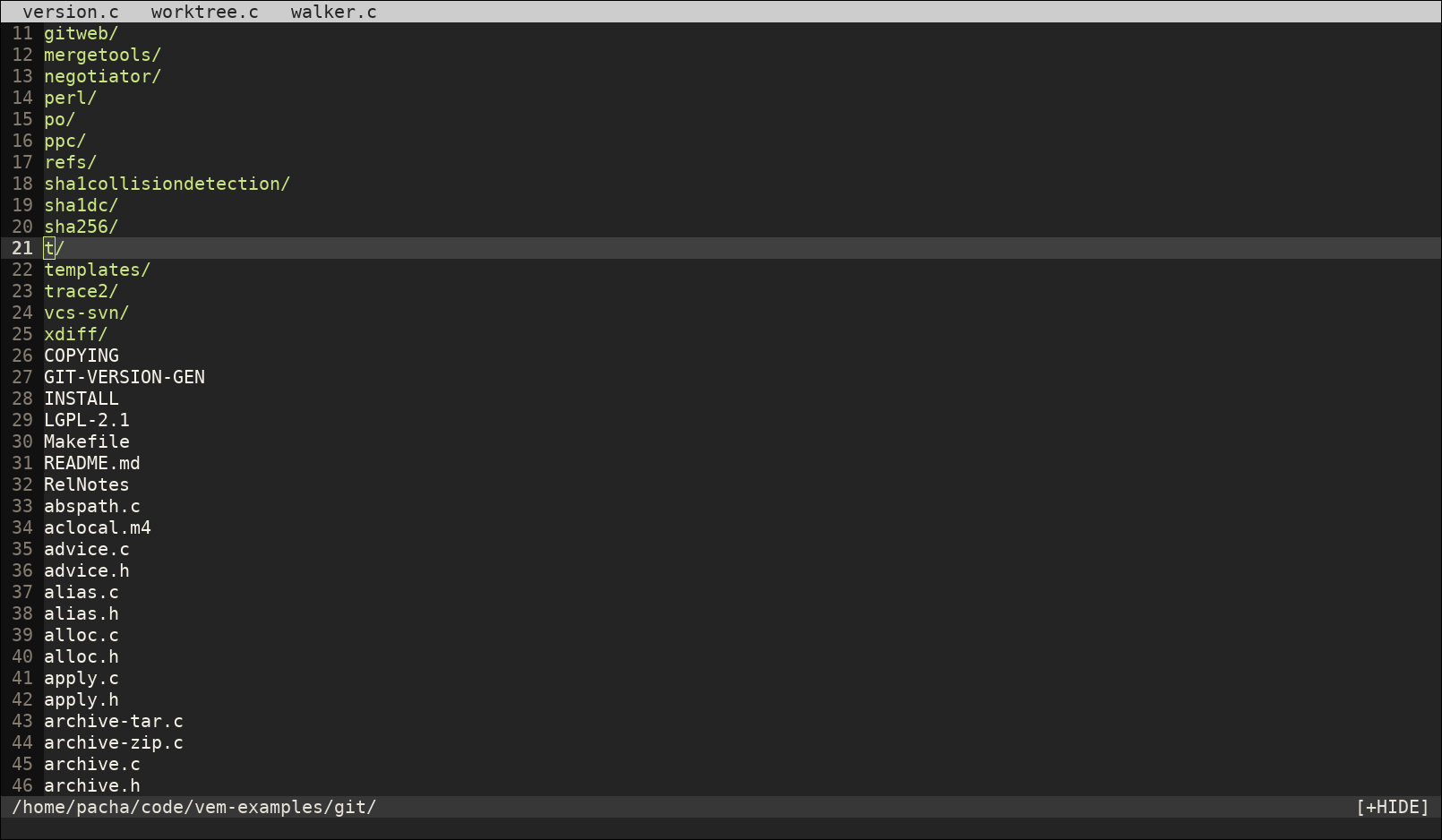
Once open, the file browser contents will replace the contents of the file you were editing and the first directory to be shown will always be the one where that file is stored.
With the file browser, you can navigate through the directories using the basic movement keys:
- h:
go up one directory
- j:
move the cursor down
- k:
move the cursor up
- l:
open the directory or file depending on what is under the cursor
Using this keys makes browsing directories in search of a file extremely fast.
Other key commands that you can use are:
- Ctrl-h:
toggle the display of hidden files on / off
- Ctrl-r:
refresh listing
- Ctrl-a:
create an empty file in the displayed directory (you'll get prompt for a name).
And finally, you can close the file browser with:
- x:
close file browser
In addition to opening a file with l, you can use:
- Ctrl-]:
open file under cursor in a new vertical window
- Ctrl-_:
open file under cursor in a new horizontal window
- Ctrl-^:
open file under cursor in a new tabpage (you can use Ctrl-6 if you can't press Ctrl-^ in your keyboard).
How to use windows and tabs is explained in Windows and Tabpages.
Using the fuzzy finder
A very fast way to open files when you already now their paths and/or names is to use the fuzzy finder.
To open it, use Space w (ie. first Space then w):
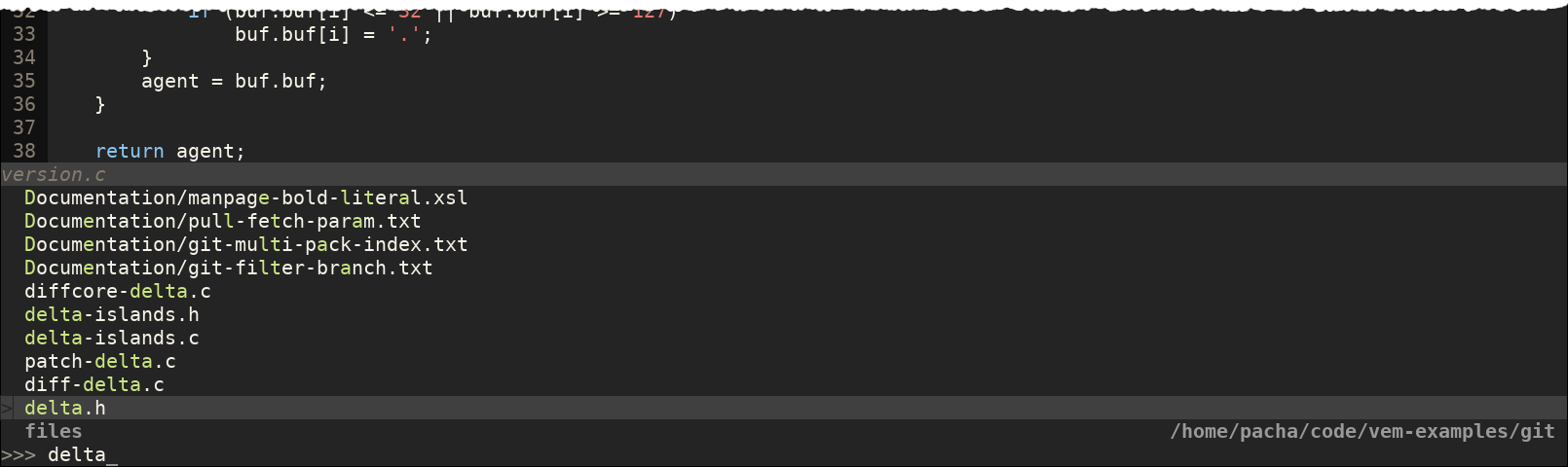
Once open, it will display a list of files and a prompt at the bottom of the screen. The list of files will change as you type showing those that match the text that you're entering. The most probable match is shown highlighted at the bottom of the list.
After entering the text, when you get the file that you're looking for highlighted, you can just open it pressing <Enter>.
One very practical feature of the fuzzy finder is that you don't have to type all the characters in the file path to find a match. For example, if you want to open a file in foo/bar/my-file.ext, you can type:
my-file
foobarmy-file
barfile
All those variations will match the file you're looking for.
The fuzzy finder doesn't try to match your string against all the files in your computer. It will try to find matches inside your project (if you're inside a repository) or using files that are descendants of the current file's directory, otherwise.
You can change which file is selected from the ones that are a match to your search term with:
- Ctrl-k:
move the highlighted selection up
- Ctrl-j:
move the highlighted selection down
And you can also move the cursor within the prompt with:
- Ctrl-h:
move the cursor in the prompt line to the left
- Ctrl-l:
move the cursor in the prompt line to the right
Other available keyboard commands are:
- Ctrl-r:
refresh fuzzy finder (reload list of files)
- Ctrl-]:
open selected file in a new vertical window
- Ctrl-_:
open selected file in a new horizontal window
- Ctrl-^:
open selected file in a new tabpage (you can use Ctrl-6 if you can't press Ctrl-^ in your keyboard).
How to use windows and tabs is explained in Windows and Tabpages.
Finally, to close the fuzzy finder you can use Ctrl-o, Ctrl-c or Esc:
- Ctrl-o:
close fuzzy finder
Most recently used files
In case you want to reopen a file you have recently worked with, you can also open the fuzzy finder with:
- Space W:
most recently used files (fuzzy finder)
In this case, the fuzzy finder works as described before but will only display the last ten most recently used files. To open one of them, just type part of the name and press Enter.
Opening files using the command line
You can also open a file using the command:
:e <path-to-file>
The path can be written relative to the current directory —which is typically the directory where you launched Vem or absolute.
You can check which one is the current path with:
:pwd
And you can change it with:
:cd
For both :e and :cd, you can use both . and .. as you can do in a normal shell to indicate the current and the parent directory. In addition, you can use Tab to autocomplete parts of the path.
Jumping between buffers
Once you have more than one file loaded, you may want to jump from one to another. The basic key commands to change the buffer that is being edited are:
- t:
jump to next buffer
- T:
jump to previous buffer
The order of the buffers is the one in which they are displayed in the tabline, at the top of the screen:
| file 1 | current-file | file 3 | file 4 |
←T t→
Actually, you can modify the order with:
- {:
move current buffer one position back
- }:
move current buffer one position forward
Alternatively, you can also use the fuzzy finder to jump between your buffers:

To open it use:
- w:
switch to buffer (fuzzy finder)
This is particularly useful when you have a larger amount of files open as you can switch to another buffer by typing only a few characters of its name.
You can also use the fuzzy finder to create a new window or tabpage displaying the selected buffer:
- Ctrl-]:
open new vertical window with selected buffer
- Ctrl-_:
open new horizontal window with selected buffer
- Ctrl-^:
open new tabpage with selected buffer (you can use Ctrl-6 if you can't press Ctrl-^ in your keyboard).
Saving and closing
To save and close, use:
- s:
save current file
- Space s:
save all modified files
- x:
close current file
- Space x:
close all files and exit