Vem Cheat Sheet - Basic (QWERTZ)
keymap-box
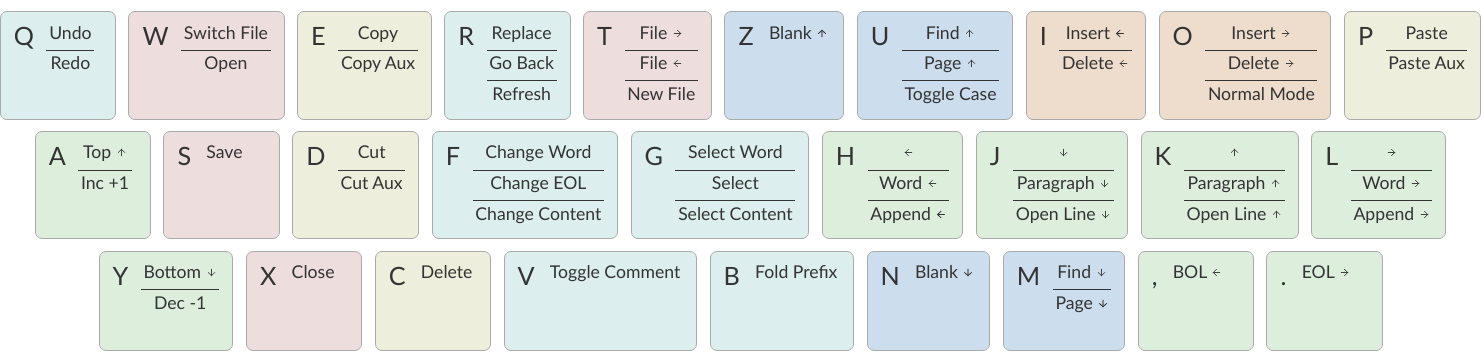
actions-box
Legend
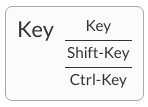
Changing Modes
- i:
Insert mode (before cursor)
- o:
Insert mode (after cursor)
- Ctrl-o:
Normal mode
- ::
Command line
Esc same as Ctrl-o
Movements
movements-box
Basic Movements
- h:
Left
- j:
Down
- k:
Up
- l:
Right
Larger Movements
- H:
Previous word
- J:
Next paragraph (next blank line)
- K:
Previous paragraph (previous blank line)
- L:
Next word
Inserting after Moving
- Ctrl-h:
Insert at the start of current line (first non-whitespace character)
- Ctrl-j:
Insert in a new line below current one
- Ctrl-k:
Insert in a new line above current one
- Ctrl-l:
Insert at the end of current line
Line Movements
- ,:
Beginning of current line (first non-whitespace character)
- .:
End of current line
Page Movements
- U:
Page up
- M:
Page down
Document Movements
- a:
Top of the file
- y:
Bottom of the file
:<number> jump to the given line number
Jump History
- R:
Go to previous location in jump history
Editing
editing-box
Undoing and Redoing
- q:
Undo
- Q:
Redo
Deleting
- c:
Delete current line or selection
- I:
Delete left character (backspace)
- O:
Delete right character (delete)
Changing
- f:
Change current word
- F:
Change from cursor to the end of line
- Ctrl-f:
Change the content between the closest surrounding matching pair ({[<"''">]})
Changing means deleting and starting insert mode
Replacing
- r <char>:
Replace character under cursor, or all characters if there's an active selection, by <char>
Commenting
- v:
Comment/Uncomment current line or selection (line comment markers)
Adding White-Space
- Tab:
Indent line or selection
- S-Tab:
Un-indent line or selection
- y:
Add blank line above current one
- n:
Add blank line below current one
- (:
Add space before cursor
- ):
Add space after cursor
- Enter:
Enter a newline (also in normal mode)
Formatting
- Ctrl-u:
Toggle case of character under cursor or all characters in selection
Adding and Subtracting
- A:
Add 1 to number under cursor
- Y:
Subtract 1 number under cursor
Copying, Cutting, Deleting and Pasting
clipboard-box
Selections
- G:
Start selection (repeated, it changes the selection mode: characterwise, blockwise, linewise)
- Space:
Deselect
- Space Space:
Reselect last active selection
Important: a horizontal movement after G sets a characterwise selection and a vertical movement, a linewise one.
Quick Selections
- g:
Select word (if pressed twice, select all text between white-space)
- Ctrl-g:
Select the content between the closest surrounding matching pair ({[<"''">]})
More Quick Selections
- Space a:
Select all
- Space p:
Select paragraph
- Space P:
Select last pasted text
- Space g:
Select camel case or underscore separated word
- Space G:
Select inner line (not including leading and trailing white-space)
Copying, Cutting and Deleting
- e:
Copy line or selection
- d:
Cut line or selection
- c:
Delete line or selection
Secondary Clipboard
- E:
Copy line or selection into secondary clipboard
- D:
Cut line or selection into secondary clipboard
Pasting
- p:
Paste
- P:
Paste secondary clipboard
Advanced Pasting I
- Ctlr-p h:
Paste before cursor
- Ctlr-p j:
Paste below current line
- Ctlr-p k:
Paste above current line
- Ctlr-p l:
Paste after cursor (same as p)
Advanced Pasting II
- Ctlr-p ,:
Paste at line beginning
- Ctlr-p .:
Paste at line end
Files
files-box
Opening Files
- W:
Open file
- space w:
Fuzzy finder
- Ctrl-t:
New file
Saving Files
- s:
Save
- space s:
Save all
Closing Files
- x:
Close (and quit if last one)
- space x:
Close all and quit
Switching between open files
- w:
Switch between open files
- t:
Next open file
- T:
Previous open file
- {:
Move current file to the left in tabline
- }:
Move current file to the right in tabline
File Browser
filebrowser-box
File Browser: Opening and Closing
- W:
Open file browser
- x:
Close file browser
File Browser: Basic Actions
- h:
Go to parent directory
- j:
Cursor down
- k:
Cursor up
- l or Enter:
Open file or enter directory
Fuzzy Finder
fuzzyfinder-box
File Browser: Opening and Closing
- Space w:
Open fuzzy finder
- Ctrl-o:
Close fuzzy finder
- Enter:
Open file
Fuzzy Finder: Movements
- Ctrl-h:
Move cursor left
- Ctrl-j:
Move up in the list of matching files
- Ctrl-k:
Move down in the list of matching files
- Ctrl-l:
Move cursor right
Fuzzy Finder: Options
- Tab:
Autocomplete
- Ctrl-f:
Toggle search by just filename
- Ctrl-r:
Refresh list
Insert Mode
insertmode-box
Insert Mode: Movements
- Ctrl-h:
Move cursor left
- Ctrl-j:
Move cursor down
- Ctrl-k:
Move cursor up
- Ctrl-l:
Move cursor right
Insert Mode: Autocomplete
- Tab:
Autocomplete
- Shift-Tab:
Autocomplete (opposite direction)
Tab autocompletes after text and inserts a tab or spaces (depending on your configuration) at the beginning of the line or after white-space. Use Ctrl-] to insert tab or spaces independently of the context.
Insert Mode: Adding Text
- Ctrl-d:
Insert Unicode character (digraph)
- Ctrl-y:
Clone character above the cursor
- Ctrl-n:
Clone character below the cursor
- Ctrl-]:
Insert tab (for cases where Tab autocompletes)
Insert Mode: Paste Mode
- Ctrl-^:
Toggle paste mode
You can also use Ctrl-6 instead of Ctrl-^ (which can be difficult to type in some keyboards).
Command Line
commandline-box
Command Line: Movements
- Ctrl-h:
Move cursor left
- Ctrl-l:
Move cursor right
- Ctrl-a:
Jump to beginning of command line
- Ctrl-e:
Jump to end of command line
Command Line: History
- Ctrl-j:
Next command in command-line history
- Ctrl-k:
Previous command in command-line history.
When browsing the command line history, if you already typed the start of a command, it will try to find a match
Command Line: Pasting
- Ctrl-p:
Paste clipboard contents
Command Line: Autocomplete
- Tab:
Autocomplete
- Shift-Tab:
Autocomplete (opposite direction)
Searching and Substituting
tools-box
Searching
- / or -:
Search forward (after cursor)
- ?:
Search backwards (before cursor)
- u:
Find previous
- m:
Find next
- _:
Search word under cursor forward
- Ctrl-_:
Search word under cursor backwards
- Ctrl-r:
Reset search highlighting
Substituting
:%s/<pattern>/<text>/icg
Replace all occurrences of <pattern> with <text>
The last characters are optional flags:
- i:
ignore case
- c:
confirm every substitution interactively
- g:
replace all occurrences in each line
<text> can contain \1, \2, ... to refer to the regex groups of pattern
Substitution Ranges
:%s/.../.../ Perform substitution across the whole file
:<n>,<m>s/.../.../ Perform substitution in the range from line number <n> to <m>
:'<,'>s/.../.../ Perform substitution in current selection. This prefix will be automatically pre-populated in the command line once you visually create the selection and then type :